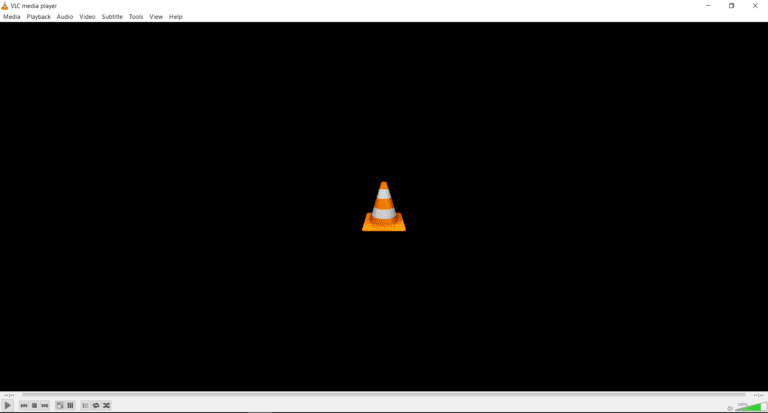VLC player, an open source cross-platform for multimedia player and frameworks. It played almost every multimedia files and even numerous streaming protocols. The VLC player released an update in 2013 in which it could support 4K video playback. Although it’s on effect on the VLC player is not that satisfactory. A lot of people have arisen questions that “How can VLC play 4K ultra HD videos ?” and “How to solve problems with playing 4K x265 files ?”. In this article, we will be discussing on how to fix VLC 4K Video Playing Issue.
With a bit of patience, you will discover that VLC is a reliable media files manager. You can even customize the layout or even change the skin. Flexibility is another word which describes this media player. It runs on Microsoft Windows, Linux, Mac OS X, and Unix. Converts media files and streams videos too.
How to Fix VLC 4K Video Lag, Stuck, Green Screen and Subtitle Issues:
VLC 3.0 Nightly beta of version VLC media player and is designed to even play Blu-ray discs. Yes! you guessed it right now you will be able to play Ultra HD Videos too. The older version had a choppy video playback issue. Sometimes the streaming started to lag too. But with this beta version, all of the following issues would mostly go away. The Nightly version of VLC comes with the familiar interface and functionality of the original. In addition to its massive library of codexes that allow it to play virtually any type of video or audio media file.
Below is a link to the VLC 3.0 beta. Here you would be able to download the beta version of VLC which is currently in development. This version will get rid of choppy playback and lagging issues.
Note: Before downloading from this link, make sure that you have uninstalled the previous version of VLC media player from your Operating systems.
Download VLC 3.0 for macOS, Windows and Linux:
- Windows: 32-bit | 64-bit
- Linux: 3.0 Nightly
- macOS: 3.0 Nightly
This Nightly builds is still under development, it is yet unstable and might not work properly. So if you are not willing to download this Beta version for HD videos we have another alternate fix for VLC 4K lagging issues below.
Enable Hardware Acceleration
A lot of people have been going through the issue in which they are not able to play 4K videos, even if they start playing the videos are very choppy. Some might think that there might be something wrong with their System or the CPU. This is not the case. However, 4K video playback with the VLC player has high system requirements on the processor and the graphic chip. Even though if your system requirement is up to the mark, you may still find a laggy video or choppy playback. This is due to the immense power of processing needed to play the 4K videos. A quick fix to this issue is to Enable the GPU accelerated decoding feature in the VLC. Wondering what this is? This feature will lighten the load on the processor of the system in simple words.
How to enable GPU acceleration
This feature is only available for H.264 streams according to what the VLC’s GPU decoding page says. In addition, the data is decoded in the GPU at first then it is transferred back to the other stages so that it can be processed. The process might be really slow if the GPU accelerator is not enabled.
Now coming to the point. Let me tell you how to enable hardware acceleration in VLC.
- Open VLC Media player, Click on Tools > Preference. (Or simply press Ctrl+P)
- Then click on the Icon on which it is written “Input/Codecs”. This will be located on the left sidebar.
- Check the “Use GPU accelerated decoding”.

- If you are using “all” interface, Select “Input/Codecs” > “Video Codecs” > “FFmpeg” > “Hardware decoding”. This will enable acceleration too.
- Click on “Save” button and restart the media player.
After you have restarted your media player with the new settings, try playing several videos and check if by applying the new setting there is a difference in the VLC 4K video playback. If it does, keep the setting enabled. Else change the setting back to default.