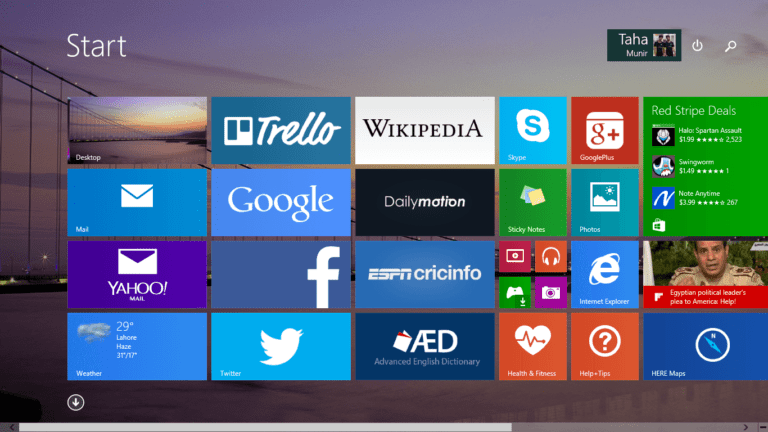Windows 8.1 Update 1 has been finally made available to the customers. If you have not still got the update, you can follow up here to install the update manually. About a week ago, the much awaited Windows 8.1 Update 1 went official along with some other major announcements by Microsoft.
The update came in speculation just in some months after the release of Windows 8.1. Windows 8.1 brought Start button back along with some other enhancements and improvements. Soon, the people started considering about the next edition i.e. whether it would be Windows 8.2 or Windows 9?
Microsoft surprised all of us by announcing Windows 8.1 Update 1. We saw many leaks during the period regarding what the new update will feature. At 2nd April, Microsoft unveiled the update and announced it to be FREE for users. Surprising, it is for the FIRST TIME that Microsoft is releasing such an update. Previously, service packs and some editions were used to be released like in Windows XP: SP 1, SP 2 and SP 3, and in Windows 7: Home edition, Enterprise edition etc.
Now, I am going to share my experience of using the Windows 8.1 Update with you guys. Here is the list of features which the update brings:
Hot Corners Improvements:
For me, the first major feature is ‘Hot Corners Improvements’. Although it does not seems like anything quite big but yet it is. For me, these hot corners were really disturbing. The delay was quite short in Windows 8.1 which resulted in launching the shortcuts. This seems quite disgusting to me. Whenever I surf or do something important, the hot corners issue arises. Having no choice to turn them off. But now, Windows 8.1 update has improved the feature a lot. The time delay is increased hence shortcuts are not launched too early.
Still you don’t need this feature, just close them now:
- Right click on taskbar.
- Click on Properties.
- Under Navigation tab, uncheck the options that represents Hot Corners.
Metro Apps on Desktop:
The 2nd significant function is the arrival of ‘Metro apps on desktop’. It has been quite hectic and irritating to switch between both the screens. Now, you can simply run a metro app from Desktop through taskbar. You just need to pin the particular app to taskbar. To do so, right click on the particular app, and chose the option ‘Pin to taskbar’.
Menu bar for Metro Apps:
For me, the 3rd great feature is the ‘Menu bar in Metro apps’. They really need them. Are not they? The menu bar comes with two main features i.e. minimizing and closing the app. To use the menu bar, just go to the top of the app and click the related button. You can also split the display of the app either to left or right of the screen.
Changes in Start Screen:
The fourth major change you will notice when you shift to Windows 8.1 Update 1 is the ‘enrichment in Start Screen’. Now you will find a Power and Search button next to your Account Picture.
Clicking the Power button will give you options for performing either of the actions,
Clicking the Search button will open the Search sidebar,
Moreover, you can now categorize your metro apps with convenience. Simply right click on the Start Screen to assigning Group Name to apps in certain group.
View Connection Settings:
You can now also head to Connection Settings with more ease. Just click on connection icon on taskbar notification area and head click on View Connection Settings to open the app.
Other Changes:
Some other changes includes the hardware and performance improvements. The update enables Windows to optimize itself for low power PCs hence providing better speed and efficiency.