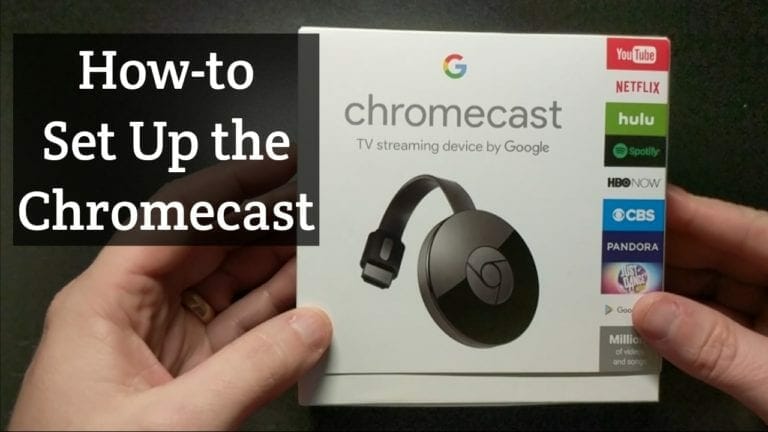While there are many different ways to cast your computer screen to your TV, for example, Miracast or Allcast, you will be surprised to know how simple and convenient it is to use Google’s Chromecast to cast your computer screen to the TV. Today, we will show you how to install chromecast on windows 10 PC.
Requirements to install chromecast on windows 10 PC
Chromecast is a device that enables you to stream your computer, laptop, smartphone or tablet’s screen to a TV. It is very easy to set up. In order to do this on a Windows 10 PC you will be required to have the following:
- Google Chromecast device
- Windows 10 computer
- Google Chrome browser installed on your computer
Now once you have all these with you simply follow the step by step guide below and you will be casting your favorite TV shows and movies in no time.
Setup Chromecast Device on Your TV
Step 1- Start off by plugging the HDMI cable of your chromecast device into the HDMI input slot of your TV.

Step 2- Now go to the menu of your TV and then navigate to the “source” option. From there choose the HDMI input that you plugged the chromecast into.

Different TV remotes have different buttons to access the Input menu but mostly there is either a “source” button or an “input” button, if neither of these is present then you will have to look for the input options by going to the menu first.
Install Chromecast on Windows 10 PC
Now that you have successfully hooked up the chromecast device to your TV lets see how we can install chromecast on windows 10 PC.
Step 1- A Google Chrome internet browser is a must for using chromecast on your PC.Go here to download Google Chrome if you don’t already have it.
Step 2- Once you have Google Chrome browser up and running, go here.
Step 3- When you are the Google Chromecast setup screen, it will ask you whether you want to set up Google Chromecast for Android or iOS. Since we are looking to set it up on Windows 10 we will choose neither of those options but instead go to the bottom of the page and click on “Or, you can set up your Chromecast using this computer”.

Step 4- Next you will be prompted to agree to Chromecast’s privacy policy. Click on the accept button.
Step 5- Once you agree to the privacy policy, the webpage will start searching for all the Chromecast devices connected to the same internet connection as your computer.

however, if your computer is having trouble finding the chromecast device, try switching your wifi network from 2.4 GHz to 5 GHz and vice versa.
Step 6- On the next screen there will be a “set me up button”. Click on that.

Step 7- Next, you will have to click on the wifi icon which can be found in the right corner of taskbar at the bottom of your screen. Click on Chromecast’s Open Wifi network.

Step 8- Once you have connected to Chromecast’s open wifi network click on next button.

Step 9- Now on the next screen check if the code displayed on the screen of your computer matches the one displayed on your TV screen. If yes then click on the yes arrow.

Step 10- Now you will be asked to provide a name for your chromecast device. Type a name of your choice and proceed by clicking on “looks good”.

Step 11- next, chromecast will now display “ready to cast screen”.

…and finally, you are all set to cast your computer screen onto your TV.
How to Cast Videos/Movies onto Your TV
Now that you have chromecast setup and ready to be used. Let’s see how you can cast videos and movies onto your TV.
Step 1- Open chrome browser and head to any chromecast compatible website for example Youtube.
Step 2- Navigate to the video that you want to watch on TV. Once you have the video open on your computer look for a cast icon located at the top right corner of your computer screen.

Step 3- You will instantly see the video playing on your TV screen.
and that’s about it, let us know in the comments if this tutorial was helpful.