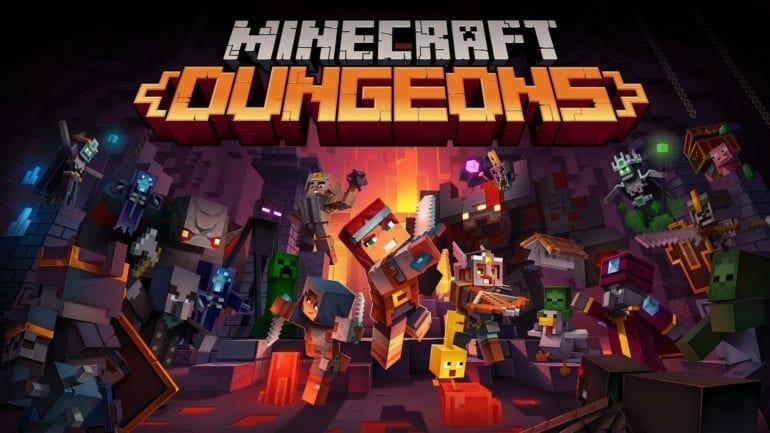You purchased Minecraft Dungeons, and you can’t wait to get in and try everything. You open the launcher and right after you log in, nothing. You’re displayed with the error, “Failed to login/network error”. Why did these Minecraft Dungeons connection issues happen? In despair, you uninstall the game and reinstall it, but still nothing! You spent $20 on it, so you can’t just ignore this either.
It appears that this error is rather common. Over on Reddit, many users have complained that they are confronted with this issue when logging into Minecraft Dungeons. However, there has been no resolution from Mojang’s part yet. But, that doesn’t mean that this error can’t be resolved.
What Is Minecraft Dungeons?
Released by Mojang Studios on 26th May 2020, Minecraft Dungeons is a dungeon crawler video-game based on an isometric perspective. Unlike the original Minecraft, Minecraft Dungeons has more of a riveting and cinematic appeal to it. It was released for Windows, Nintendo Switch, Xbox and PlayStation 4, and features an online and offline multiplayer.
How To Resolve Minecraft Dungeons Connection Issues?
From what it seems, this issue is common amidst the PC version of Minecraft Dungeons. However, there have been certain instances of it happening on Xbox as well. Fortunately, the resolution is straightforward. To resolve the Minecraft Dungeons connection issues, attempt the methods mentioned below.
Restart Your Internet Router:
It may seem counter-intuitive and generic, but it works. Restarting your internet router can refresh the memory and remove any cache files that would otherwise overflow it. There are two ways you can go about this!
Power Button:
I’m sure you already know this one! All you have to do is switch your internet router off through the power button (usually found at the back of the router). After that, wait for at least 10 seconds before switching it back on. Once you do that, it can take up to a minute for the router to provide access to the internet again.
Internet Admin Panel:
Another method you can use is through your router’s admin panel. If you look at the back of your internet router, you’ll find an IP address (normally 192.168.1.1), along with access details. Open any web-browser and enter the IP address. You will be directed to your internet’s admin panel. You can enter the access details (username and password) there and log into the internet settings.
From there, go to Management and then to Reboot. You can click on the Reboot button in front of you and your router will begin restarting. Simply wait a minute or so before reloading your web-browser. That’s it!

Flush Your Computer’s DNS Cache:
DNS cache is the temporary memory stored inside your computer for frictionless access to the internet every time to boot your computer. Cache memory ensures that you don’t have to enter the minor details every time you want to use the internet. However, the issue occurs when the computer becomes overflooded with cache information. It is then that you’ll need to flush the DNS cache so that you don’t run into obstacles when using the internet.
If rebooting your internet router doesn’t work, this method might. It might seem complicated to do but it’s rather simple. To do this, follow the steps mentioned below;
- Open Control Panel on your computer.
- Once opened, enter the following commands consecutively and press ENTER.
ipconfig /flushdns netsh winsock reset
- Restart your computer and the issue should be resolved.
Use A VPN:
Sometimes, the error occurs because of a connection timeout or your internet’s servers being corrupted. You can bypass that by using a Virtual Private Network (VPN). It connects you with a virtual server and enables you to access online services that are otherwise blocked on your server.
However, most VPNs require a paid subscription for you to access them. But, you can always use the free trial or usage-limited ones. If you’re looking for a free VPN, we’d recommend Windscribe, as it provides a 10 GB-limit every month without any cost.
Reset Your Internet Router:
If all else fails, this is your final resort. There are two ways you can go about this!
Reset Button:
If you look at the back of your router, you’ll find a small button with “Reset” written above it. Usually, it will require you to insert a thin pin into the button. Once you’ve inserted the pin, you’ll hear a minor click. Hold the button for almost 10 seconds and your router will begin to reboot.
Internet Admin Panel:
Log into your internet’s admin panel, as mentioned above. Go over to Management and then to Settings. From there, navigate to the Restore Default page. You’ll be presented with the Restore Default Settings button – click on that. Your router will begin to reboot.

Once you’ve reset your internet router, contact your ISP for the settings that you’ll need to apply for the internet to function properly.
Settings may differ from router to router. Therefore, it is recommended that you consult your ISP before making any changes to the settings.
Conclusion:
We hope that this article answered all of your queries regarding the Minecraft Dungeons connection issues. If you have any further queries, don’t hesitate to comment below. We will try to respond to as many as we can.