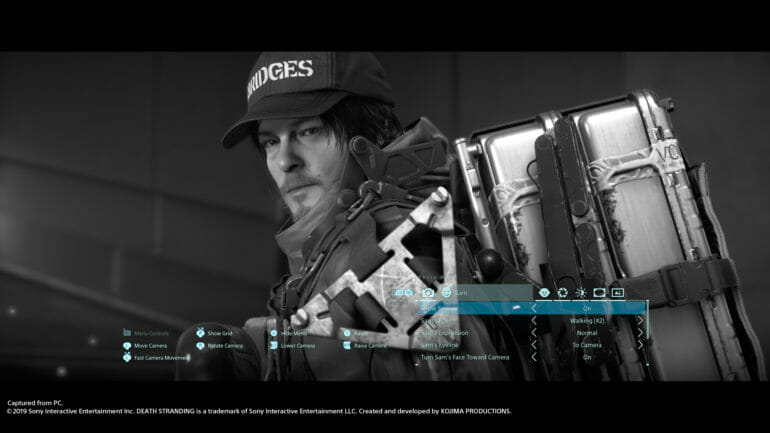With the release of the much-anticipated Death Stranding on PC, many users have come forward with errors and issues in the game. It hasn’t much time since the game’s release and there has been no update from Kojima Productions either. If not resolved, these issues can ruin the experience for users. And, since users have spent almost $60 on the game, these issues make it a waste of money. One of such issues in Death Stranding is the “Access Violation” or black screen error.
As per many users, whenever they open Death Stranding, they are presented with either an access violation error. This is soon accompanied by a black screen and a crash on the computer. But, how can you resolve this? Fortunately for you, we know how! In this article, we will explain how you can resolve the Death Stranding “Access Violation” or black screen error.
How To Resolve Death Stranding Access Violation Or Black Screen Error?
Before you attempt any of the below-mentioned resolutions, make sure that your computer meets the minimum requirements for the game. If it does not, there’s no point in attempting any of the resolutions, as your computer cannot run the game. Below, we’ve mentioned both the minimum and recommended system requirements for Death Stranding.
Minimum Requirements:
- OS: Windows® 10
- Processor: Intel® Core™ i5-3470 or AMD Ryzen™ 3 1200
- Memory: 8 GB RAM
- Graphics: GeForce GTX 1050 3 GB or AMD Radeon™ RX 560 4 GB
- DirectX: Version 12
- Storage: 80 GB available space
- Sound Card: DirectX compatible
Recommended Requirements:
- OS: Windows® 10
- Processor: Intel™ Core i7-3770 or AMD Ryzen™ 5 1600
- Memory: 8 GB RAM
- Graphics: GeForce GTX 1060 6 GB or AMD Radeon™ RX 590
- DirectX: Version 12
- Storage: 80 GB available space
- Sound Card: DirectX compatible
Method #1 — Disable Any Third-Party Applications:
Certain third-party applications, such as anti-virus software, monitoring applications, recording/streaming software, and any other performance management applications can cause the “Access Violation” error. You can disable such applications on your computer and find out which one is the cause of the error. Once you know which application causes the error, you can uninstall it from your computer.
How To Disable An Application?
- Go to the Task Manager.
- Head over to the Processes tab and find the application that you want to disable.
- Once you find it, click on the application and then click on the End task option.

How To Uninstall An Application?
- Go to the Control Panel.
- From there, click on the Uninstall a program option under the Programs option.
- Click on the application that you want to remove from your computer and click on the Uninstall/Change option.
- The uninstallation process will start; just wait for that to finish and the application should be removed.

Method #2 — Update Your GPU Drivers:
Anytime that a new game comes out, both NVIDIA and AMD release new drivers that are optimized for it. NVIDIA’s Game Ready Driver 451.67 – WHQL has support for Death Stranding and a few other games as well. You can download the most up-to-date drivers from your GPU manufacturer’s website; NVIDIA or AMD, to ensure that your GPU is compatible with the game.
Read our Download Death Stranding Optimized NVIDIA Game Ready Driver 451.67 – WHQL For Better Performance article for more information.
Method #3 — Update Your Windows:
Often than not, many people ignore Windows updates. But, it is important to ensure that your Windows is up-to-date, as it brings support for new games and applications. As of now, Windows 10 Version 2004 is the most recent update, which was released on 27th May 2020. You can update your Windows from the Update & Security option in Settings. You can also update it from the Windows 10 Update Assistant application, which you can download from Microsoft’s website.
If you have any further queries, do mention them below and we will respond to you as soon as we can!
For more up-to-date information regarding gaming, click here!