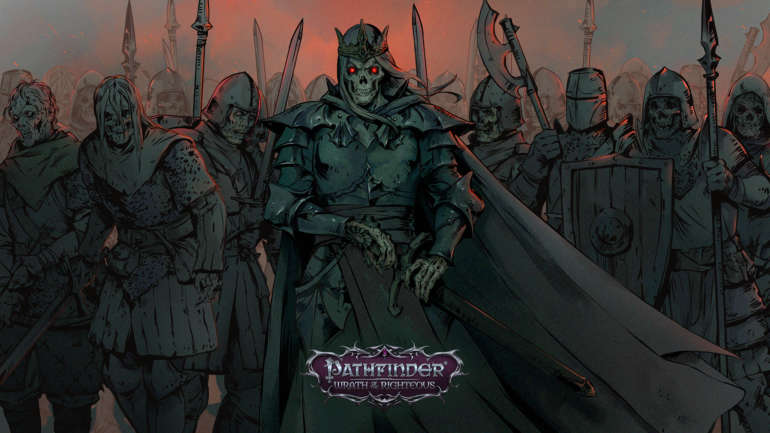Pathfinder: Wrath of the Righteous is an all-new Fantasy RPG created by Owlcat Games and published by META publishing. The game is an addition to the Pathfinder series, coming right after Pathfinder: Kingmaker. Being an RPG, you can expect the game to cater to all your demon-fighting needs; including 25 classes and 12 races to choose from when making your character. The game has been received well critically; with an 8.8/10 from Fextralife and 9.5/10 from Gamespace. This guide will explain how to fix the Pathfinder: Wrath of the Righteous launch issue that you may be having.
The game may not function correctly due to some hardware combinations. You can follow our guide here to address your technical issues and get your game up and running in no time. It is really frustrating if you spend a lot of money on a game and download it in excitement but can’t even get to play it because the game just doesn’t simply launch at all no matter how many times you try. Keep reading to see what you can do to fix this issue.
Guide to fixing the Pathfinder: Wrath of the Righteous Launch issue
Check System Requirements
Before you attempt any of the solutions mentioned below, you have to make sure that your PC meets the minimum system requirements for Pathfinder: Wrath of the Righteous. If it does not, there’s no point in attempting any of the solutions, as your PC simply won’t be able to run the game.
Minimum
- Requires a 64-bit processor and operating system
- OS: Windows 7
- Processor: Intel(R) Core(TM) i3-2310M CPU @ 2.10GHz
- Memory: 6 GB RAM
- Graphics: NVIDIA GeForce 940M
- Storage: 50 GB available space
Recommended
- Requires a 64-bit processor and operating system
- OS: Windows 10
- Processor: Intel Core i7 CPU 920 @ 2.67GHz
- Memory: 8 GB RAM
- Graphics: NVIDIA GeForce GTX 1050 Ti
- Storage: 50 GB available space
Verify Pathfinder: Wrath of the Righteous‘s cache in Steam
You can try verifying Pathfinder: Wrath of the Righteous’s game cache in Steam as this may find missing or damaged files that need to be repaired, even if you’ve just installed the game.
- From the Steam Library, right-click on the game and select Properties from the menu.
- Select the Local files tab and click the Verify integrity of game files… button.
- This process may take several minutes so please be patient and make sure you do not turn off your device.

Disable integrated graphics
Make sure that you are not running the game on your integrated graphics on your CPU instead of your discrete GPU. Because then, you are just leaving all that performance on the table. We recommend disabling your integrated graphics via the BIOS settings prior to launching the game. For more information on accessing your BIOS, please see your laptop/motherboard manufacturer manual.
Additionally, you should try the settings listed below too. We’ve mentioned a fix for both NVIDIA and AMD GPUs.
NVIDIA GPU
- Open the NVIDIA Control Panel. You can do this by right-clicking on your desktop.
- Click the small + icon next to 3D Settings.

- Click on Manage 3D settings.

- Go to the Program Settings tab.
- Find and choose Pathfinder: Wrath of the Righteous from the list under Select a program to customize.
- Under the Preferred graphics option, choose High-performance NVIDIA processor.
AMD GPU
- Open Radeon Settings. You can do this by right-clicking on your desktop
- Go to the Preferences and select Additional Settings
- Go to the Power and head over to Switchable Graphics Application Settings
- Select Pathfinder: Wrath of the Righteous
- Under the Graphics Settings, select the “High-Performance” profile
Turn off your anti-virus
Turn off your anti-virus programs. Sometimes, these pesky programs will think of your game as a virus and won’t allow you to open them. You can also add the game to your exclusion list of both your firewall and the anti-virus software. We recommend users add all of the following files and folders to the Anti-virus and Firewall exclusion list to prevent this issue.
Game.exe Default Location:
C:\Program Files (x86)\Steam\steamapps\common\Pathfinder Wrath of the RighteousSteam.exe Default Location:
C:\Program Files (x86)\SteamSteam AppData Default Location:
C:\Users\%USERNAME%\AppData\Local\SteamRun the game as Administrator
Some users can get the game running properly by running Steam.exe in administrator mode. This can be done by right-clicking on the .exe file and selecting Run as administrator. In addition to this, try running the game’s .exe file in administrator mode as well.
Update Your GPU Drivers
Usually, when a new game comes out, both NVIDIA and AMD release new drivers specifically optimized for that game. Since Pathfinder: Wrath of the Righteous is a new release, you should update your GPU drivers to make sure your game runs smoothly on your system. You can download the most up-to-date drivers from your GPU manufacturer’s website; AMD or NVIDIA. You can also make sure that your Graphic Card is not overclocked as an unstable overclock might run fine in some games and benchmarks but that doesn’t mean that it won’t cause problems in other applications.
To do a clean install of GPU drivers, you can use Display Driver Uninstaller (DDU) which completely removes components that were part of the original driver installation package. Then you can install your new Graphics Card drivers. Reboot Windows and try launching the game again.
Change your computer power settings
Make sure that your computer or laptop is using a high-performance power plan, otherwise, it will limit itself in terms of performance to save power.
- If using a laptop, ensure the charger is connected
- Open Control Panel
- Select Power Options
- Click on Change Plan Settings
- Select Change advanced power settings
- From within the drop-down menu, select High performance and click Apply then OK
All Done
After following all of these fixes, you should be able to get the game up and running without having to worry about the game not launching ever again. Let us know in the comments below if this guide helped you to fix the Pathfinder: Wrath of the Righteous launch issue. You can check out our other guides related to the game here: