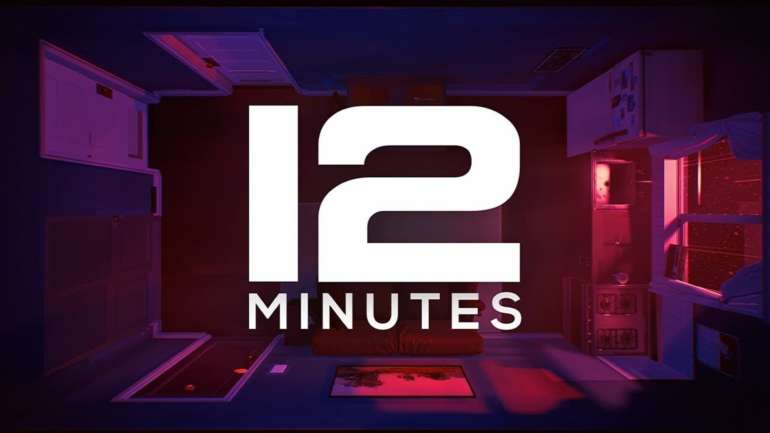Twelve Minutes is a new real-time interactive thriller game that was developed recently by Luis Antonio and published by Annapurna Interactive, which is famous for releasing games like Story Teller, Outer Wilds, and Ashen. If you like strategic games then this is the game for you. In the game, you re-live a specific 12-minute portion of the day in which everything can go wrong; you have to make sure you learn from every time loop and try to set things right. However, the game will put black bars on the left and right of your screen if your monitor resolution is wider than a 16:9 aspect ratio. Keep reading to find out how to enable support for Ultrawide in Twelve Minutes.
This came as a great disappointment to some users, not because of the gameplay, but lack of ultrawide support. Developers need to understand that more and more gamers are now getting their hands on ultrawide resolution monitors and they are not just a small part of the PC gaming community anymore. We can hope that Ultrawide support is officially added later on, but for now, you can try out this guide. We would like to thank OnkelJupp for this fix.
How To Get Ultrawide Support In Twelve Minutes
You can follow these steps to view the game on your beautiful ultrawide monitor. First, you need to make sure that you have HxD as that will be required to change the hex code in the file we mention below.
- Open HxD and press Ctrl+O.
- Choose the Game’s Unity Player File (UnityPlayer.dll in \steamapps\common\Twelve Minutes).
- Press Ctrl+R and go to Hex values on top.
- Search for 39 8E E3 3F and change according to these resolution values:
- 2560×1080 =
26 B4 17 40 - 3440×1440 =
8E E3 18 40 - 3840×1440 =
AB AA 2A 40
- 5120×2160 =
26 B4 17 40 - 6880×2880 =
8E E3 18 40 - For 32:9 aspect ratio monitors, 39 8E 63 40
- 2560×1080 =
Screenshots and comparison




All Done
You have now enabled support for Ultrawide in Twelve minutes and can now play the game easily on your Ultrawide resolution monitor without worrying about any pesky vertical black bars on the left and right of your screen. If this guide helped you, please let us know in the comments below. You can read our other guides here: