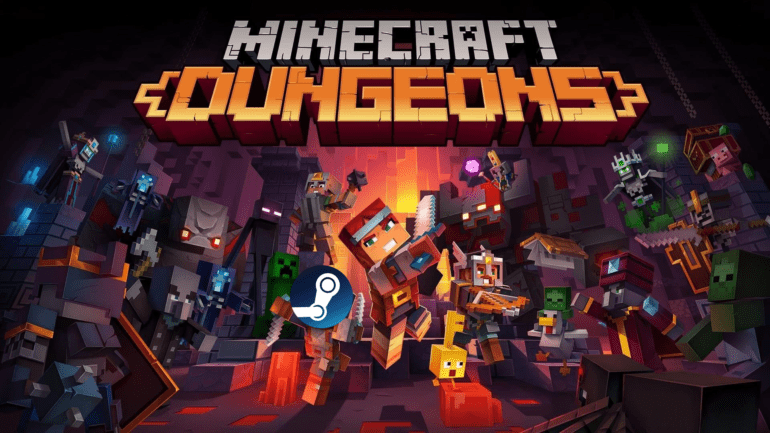Minecraft Dungeons is now available on PC, PS4, Xbox One, and Nintendo Switch. Players can now explore the same universe with a different gameplay style closer to Diablo, than the crafting and building aspect of Minecraft. The game, however, isn’t available on Steam, but through the Windows Store, or the Xbox Game Pass App. If you want to add it to add Minecraft Dungeons to Steam, here’s how.
Adding games to Steam is fairly simple and allows you to access many of the features Steam offers. These include Screenshots, FPS monitoring, a dedicated browser, controller support, Steam link, and more. It also allows you to keep your library organized.
Add Minecraft Dungeons to Steam
Normally, you cannot directly add the Minecraft Dungeons exe files to steam directly. You have to manually find it and add it. Follow the steps below to easily add Minecraft Dungeons to Steam
- (Download and install Steam if you don’t have it)
- Run Steam, and navigate to Games and then Add a Non-Steam Game to Library

- A list of programs will show up. Select Minecraft Dungeons in it and click Add Selected Programs
- If Minecraft Dungeons doesn’t show up, you can click on Browse instead

- navigate to the following location
C:\Users\*Your User Name*\AppData\Local\mojang\products\dungeons\Dungeons\Binaries\Win64
- Here, you will find the Dungeons-Win64-Shipping.exe file. Click Open while you are browsing for it
- It will now show up in the list of programs
- Click on Add Selected Programs

After you have followed these steps, Minecraft Dungeons will be successfully added to Steam. You can now use all the features Steam client offers
While you are here, make sure you check out our other guides for Minecraft Dungeons as well.
- How to play Minecraft Dungeons with PS4 Controller (Dualshock 4) on PC
- Minecraft Dungeons Launch Issues / Missing Files Fix on Windows 10
- How to install Hero Pass Content in Minecraft Dungeons on PC/Xbox
Did you find this guide useful? Let us know in the comments below and share your thoughts.