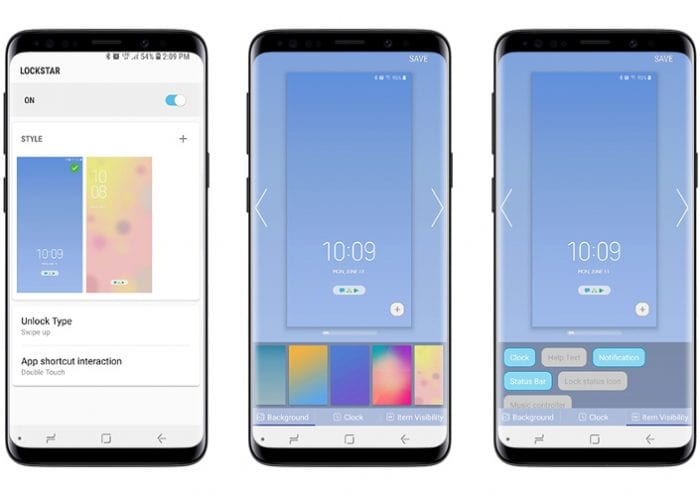Back some time ago, Samsung was experimenting with an app called Good Lock. Good Lock offered users to tweak certain aspects of Touch Wiz UI for better customization. The app became highly popular among Samsung users, however, Samsung abandoned the app shortly after and support for it seized. This was back in the Android Marshmallow days. Good news is, the brand is back experimenting with the app again, however, the catch is, it only works on devices running on Android Oreo. Currently, as is the case with nascent apps, Good Lock is region restricted, however, with our guide, you will be able to download Good Lock and install it on your Samsung Oreo phone.
Customization is the key aspect of the Android experience that sets it apart from other smartphone OS’. Good Lock delivers exactly that. It enables users to choose which sort of UI elements they want or don’t want throughout the system. The basic tweaks that Good Lock offers include the option to change system UI colors, opt different transition types and even setup routines similar to ones found through IFTT app.
The following guide will show you how to download Good Lock on your Samsung phone running Android Oreo.
Guide: Install Good Lock on Samsung smartphone running Oreo.
The previously mentioned region restriction is a problem for people living in different parts of the world, however, there is a workaround. Follow the steps mentioned below to successfully install Good Lock on your phone.
Step 1- You will need the following core apps on your smartphone for Good Lock to work. Download links are embedded into the names. Click and download.
You have to enable “Install from unknown sources” in the security section of settings in your phone to install these APK files.
- GoodLock-Routines-1028.apk
- GoodLock-LockStar-1000022.apk
- GoodLock-TaskChanger-130152.apk
- GoodLock-QuickStar-11004.apk
Step 2- Now you are required to download and install the Activity Manager app on your phone. It is a free app on Play store.

Step 3- Once you have installed the Activity Manager app on your phone. Open it and wait for it to load all your device’s activities. Once that is complete, you will have to individually search for the core apps we downloaded and installed earlier i.e. Task Changer / Lock Star / Quick Star / Routines.

Step 4- Once the search results come up, you will see that there is a three-dot context menu beside each core app. You need to tap and then choose “create shortcut”. Do this for all four apps listed i.e. Task Changer / Lock Star / Quick Star / Routines Settings.
…and that is it, you have successfully installed all the core apps for Good Lock and the shortcuts must have appeared on your home screen. Simply open each app to modify different parts of the UI.
Leave us a comment below on your thoughts regarding Good Lock app.