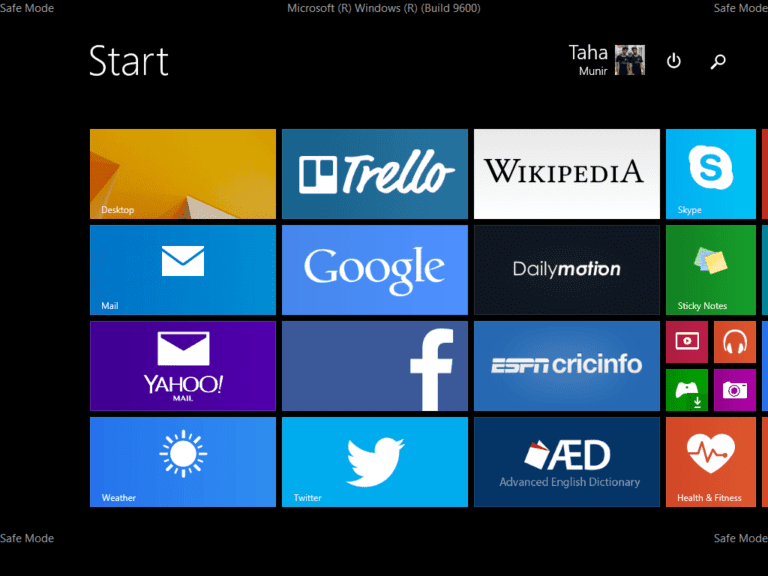When most of times our system goes out of order or stop functioning properly, first of all we used to solve the problem ourselves. Later, if unable to repair, we take our system to some hardware or software shop.
Sometimes, it happens that we are unable to work properly in Normal Mode due to some errors or issues, we boot it in ‘Safe Mode’ to correct the problem. Booting in Safe Mode turns off all the 3rd party services or programs. ‘Safe Mode’ operates on only necessary drivers and services. Through Safe Mode, you can remove the corrupt service or program to bring your system back in working condition.
Booting in Safe Mode was not a big deal till Windows 8.1. Hitting F8 or holding Shift + F8 when system is loading boot your system to the required mode. But like other improvements, Windows 8.1 also makes your system to load fast hence you don’t find enough time to press the required keys to execute the command. So what now? How to boot Windows 8.1 PC in Safe Mode? Well, here are the two alternative methods that do the purpose for you.
Boot Windows 8.1 in Safe Mode:
Method 1:
- Hold Windows + R to launch the Run dialog box and type msconfig.exe.
 This will run System Configuration Utility and click on Boot tab.
This will run System Configuration Utility and click on Boot tab. Under Boot tab, check the Safe boot option.
Under Boot tab, check the Safe boot option. Click on ‘OK’. This will ask you to reboot your PC. You can either do it now or later. Either ways you will boot Windows 8.1 in Safe Mode, next time you restart.
Click on ‘OK’. This will ask you to reboot your PC. You can either do it now or later. Either ways you will boot Windows 8.1 in Safe Mode, next time you restart.
Method 2:
- Switch to Charm bar (by dragging your cursor from top right to bottom right).
 Click on Power button and Hold Shift button and click ‘Restart’ option.
Click on Power button and Hold Shift button and click ‘Restart’ option. Click Troubleshoot option on next appeared screen.
Click Troubleshoot option on next appeared screen.- Now click on Windows Startup Settings option.
- Click Advanced option to enable different modes for your reboot.
 After reboot, you will see a list of options. Click on F4 to boot your Windows 8.1 in Safe Mode.
After reboot, you will see a list of options. Click on F4 to boot your Windows 8.1 in Safe Mode.
The method works same in the latest Windows 8.1 Update. Want to get Windows 8.1 Update 1? You can download it here. Learn about the update here. Hope, you like this tutorial. Have some other method too? Don’t forget to share with us.