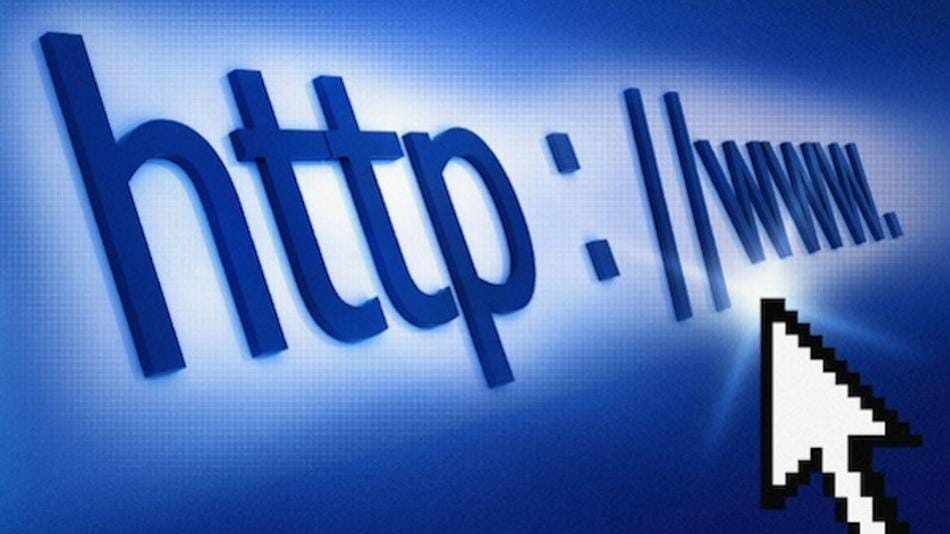Internet, the source of all sort of information, is under massive censorship nowadays. There are restrictions and limitations due to political along with religious factors. Whenever there is some political chaos in a country, social sites are blocked like recently, Twitter in Turkey. Social sites are not the only victim. The popular video sharing site YouTube is also blocked quite often. Even today, YouTube is blocked in dozens of countries across the World.
Well, everything has a positive and a negative aspect. When sites are blocked, unfortunately they also affect the related sites and persons which use them for their benefits. For example, YouTube is the free source of millions of lectures for students. Even, educational institutes i.e. Universities also provide restricted Internet facility hence the students are unable to download stuff or perform variety of tasks.
To open blocked sites in your region, you mostly use proxy sites i.e. awebproxy, 4everproxy etc. and shields like Hotspot, Spotflux etc. This does not give you a 100% perfect experience. There is lot of interruption due to ads. The speed is not good. Moreover, videos are also not well played.
Here we bring you a guide to open blocked sites wherever you are, in your country or university. We promise you a pure native experience of all sites. You can use all of your extensions like Internet Download Manager. The tutorial deals with creating a tunnel i.e. Virtual Private Network between you and your server. Its bit lengthy to configure it for first time, but once configured, it will surely give you the perfect experience!
Open Blocked Sites in your Country or University [Tutorial]:
Let’s start the tutorial so that you are able to open blocked sites anywhere, anyplace.
- First of all, you need a VPN Client. Here, we will make use of OpenVPN client.
- Download the OpenVPN client from here.
- Once downloaded, run the Setup file.
- Once installed, run the client.
- Now, it’s time to add the OpenVPN profiles. Go to VPNBOOK.com.
- Scroll down and click on the OpenVPN tab.
- Extract the both folders.
- Now it’s time to begin the ‘unrestricted’ connection. Click on any of the profile.
- When prompted for Username and Password, write ‘vpnbook’ in the first section.
- Wait till the client logins and the connection is made.
- You can now open blocked sites. This tutorial promises the native and best experience and speed. You can even use extensions i.e. Internet Download Manager. Moreover, you can use torrents at the actual speed.
If the profile you are connected with, seems slow or is having issues, try the other profile.
Enjoy the access to unblocked INTERNET. Open blocked sites. Visit sites i.e. YouTube, DailyMotion etc. that are blocked in various countries. Do your work with ease wherever you are.
Have any questions regarding the tutorial? Ask in comments below. Don’t forget to mention your experience!