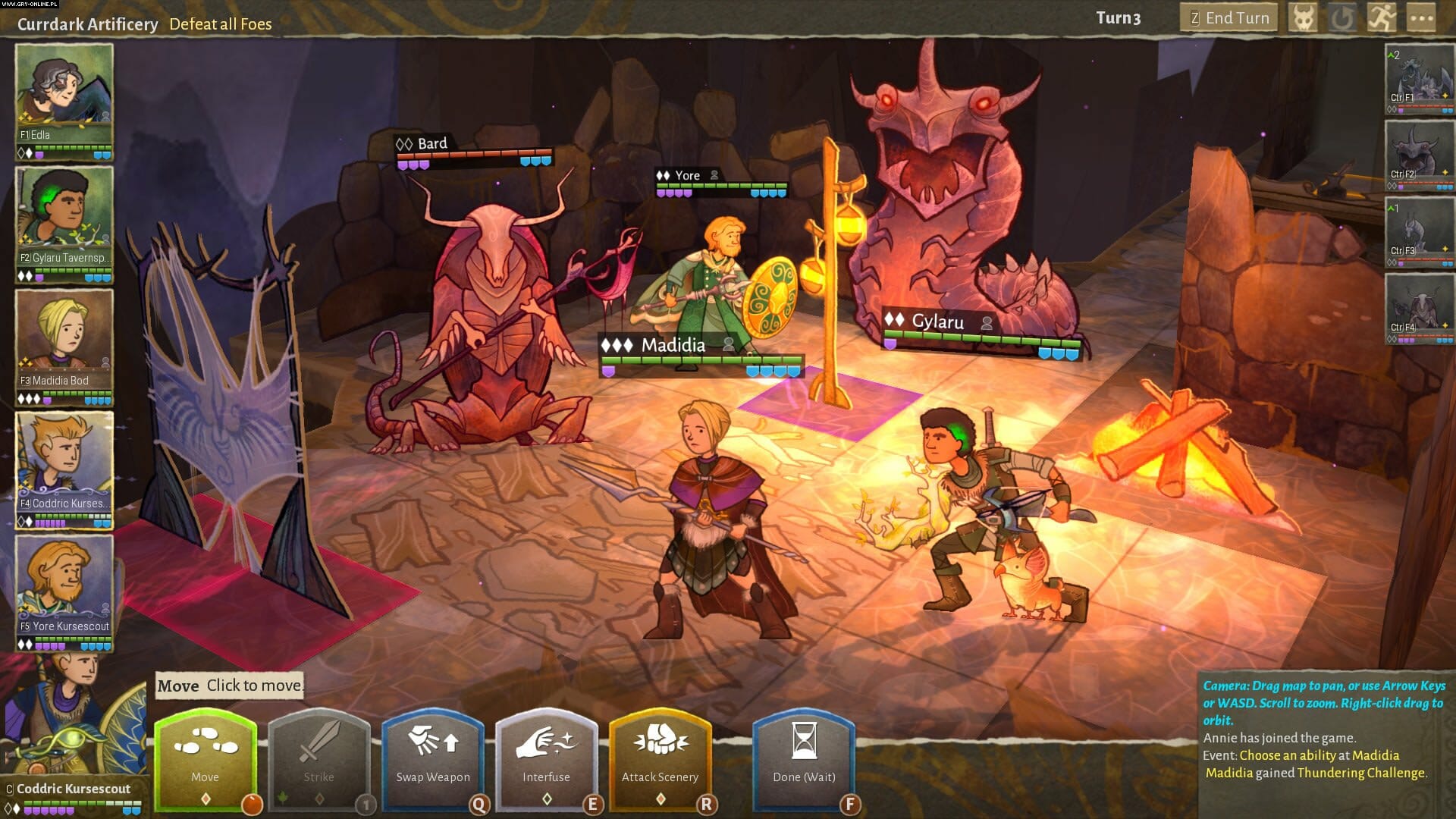Facing Wildermyth FPS issues on your PC while playing? Follow the guide to below quickly fix that. Recently, WorldWalker Games LLC released a new and exciting RPG, WilderMyth. The game offers a tabletop role-playing experience that not many games do these days. However, whenever a new game is released, bugs and issues are soon to follow. Multiple users complained about FPS issues in the game, despite it being a very hardware-friendly game. But it can still require a lot of resources and is a CPU-intensive game.
Fortunately, we have many methods to that address and fix these FPS issues that you might be having. By following our methods, you will definitely see a noticeable performance increase in your game and will make it more stable. In this article, we will explain exactly how you can boost your FPS in Wildermyth and get you gaming with your friends in no time. The best part is that you don’t need to even install any application to do so.
Guide to Fix FPS Issues in Wildermyth
WILDERMYTH— System Requirements
Before you attempt any of the solutions mentioned below, you have to make sure that your PC meets the minimum system requirements for Wildermyth. If it does not, there’s no point in attempting any of the solutions, as your PC simply won’t be able to run the game. Check your graphics card. Is it an Intel HD3000? Unfortunately that card does not support OpenGL 3.2, which is a requirement for Wildermyth at this time.
Minimum requirements:
- Requires a 64-bit processor and operating system
- OS: Windows 7+ ( for windows based platforms)
- Processor: i3 or better
- Memory: 3 GB RAM
- Graphics: Open GL 3.2
- Storage: 2 GB available space
Method #1 — Try adjusting some game settings:
When you launch the game, go to Options > Graphics
- For Retina / High DPI Monitors: Try setting the Pixel Multiple under both Environment Rendering and World Map Rendering (these are two different settings.) The pixel multiple can have a huge effect on performance but may cause the game to look a bit pixelated.
- Set Max Point Lights to a low number (try 4 first) This can help if your game gets bogged down when there are too many fires or lights at once.
- Turn off atmospheric particles.
- Toggle Bloom off.
- Turn off Ability Particles (do this last, not recommended)
- You can also find the graphics.json file in your players folder, and set shadowBufferSize to 0.25, or 0.125 (You can see how to access your players folder from here)
Method #2 — Update Your GPU Drivers:
Usually, when a new game comes out, both NVIDIA and AMD release new drivers specifically optimized for that game. Since Wildermyth is a new release, you should update your GPU drivers to make sure your game runs smoothly on your system. You can download the most up-to-date drivers from your GPU manufacturer’s website; AMD or NVIDIA.
Method #3 — Change The Preferred Graphics Option:
If you’re playing on a PC with an APU or a CPU with integrated graphics (iGPU) installed, the game may be utilizing your integrated graphics to run it instead of your discrete GPU. Consequently, you could be running into FPS issues, such as stutters or drops, because the integrated graphics aren’t powerful enough. Below, we’ve mentioned a fix for both NVIDIA and AMD GPUs.
NVIDIA GPU:
- Open the NVIDIA Control Panel. You can do this by right-clicking on your desktop
- Click the small “+” icon next to “3D Settings“
- Click on “Manage 3D settings“
- Go to the Program Settings tab.
- Find and choose Wildermyth from the list under “Select a program to customize“
- Under “Preferred graphics option“, choose“High-performance NVIDIA processor“.
AMD GPU:
- Open Radeon Settings. You can do this by right-clicking on your desktop
- Go to the Preferences and select Additional Settings
- Go to the Power and head over to Switchable Graphics Application Settings
- Select Wildermyth
- Under the Graphics Settings, select the “High-Performance” profile
Method #4 — Disable Game Mode:
If you’re using Windows 10, Game Mode will probably already be enabled on your PC by default. The primary purpose of Game Mode is to optimize the gaming performance of your PC by prioritizing the game over any other background processes. But this is Windows 10 we are talking about, so of course, it does the exact opposite of what it was supposed to do and causes FPS issues in many games.
It was said that you would destroy the Sith, not join them!
Obi-Wan Kenobi
- Go to Settings in Windows 10
- Select Gaming in the menu
- Select Game Mode in the side-bar
- Turn Game Mode off
For further details about Game Mode on Windows 10, read Disable Windows 10 Game Mode To Avoid FPS Loss, Stutters & Game-Freeze.
Hopefully, this guide helped you fix your FPS Issues in Wildermyth on Windows, MacOS or Linux. If you have anything to add to the above do let us know in the comments below.