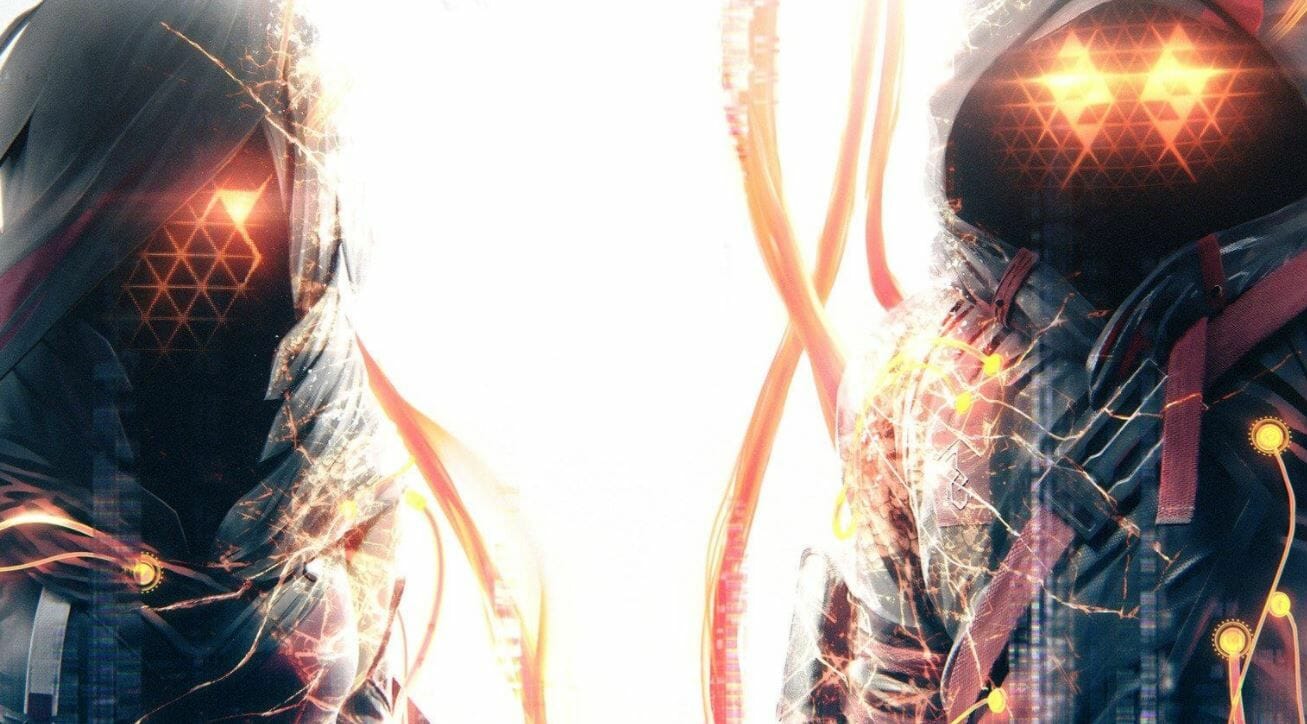Scarlet Nexus is a new RPG created by Bandai Namco Entertainment and has absolutely stunning visuals. However, if you believe in the beast PC that you have and that you paid so much for, then you probably want more out of the visuals the game has to offer; especially if you have built a completely new PC. And hey, if you can squeeze out more quality and your system can handle the performance, then why not?
We over here have the best possible settings that you can use on Scarlet Nexus; courtesy of Steam user Cirno. If you have the hardware to back it up, then you can make good use of this guide to tweak the graphic settings of this game better than the highest graphics settings that the game has to offer. Because everyone likes beautiful graphics, especially PC gamers. This can also help you to fix any ghosting and blurry graphics issues you are having as well.
Minimum Requirements
Before you attempt any of the solutions mentioned below, you have to make sure that your PC meets the minimum system requirements for Scarlet Nexus. If it does not, there’s no point in attempting any of the solutions for fixing the ghosting issue you might have.
- CPU: Intel Core i5-3470 | AMD FX-8350.
- RAM: 6 GB.
- OS: Windows 10.
- VIDEO CARD: Nvidia GeForce GTX 760, 2 GB or AMD Radeon HD 7970, 3 GB.
- PIXEL SHADER: 5.0.
- VERTEX SHADER: 5.0.
- FREE DISK SPACE: 50 GB.
- DEDICATED VIDEO RAM: 2 GB (3GB AMD)
Method #1 – Change INI file settings
- Go to File explorer and copy the following to the URL bar:
%localappdata%\ScarletNexus\Saved\Config\WindowsNoEditor- Over here, find the Engine.ini file and write these lines to the end of the file:
[SystemSettings]
r.ScreenPercentage=135 ; (135 is the value for a 1060 6GB at 1080p), set to your personal preference according to your configuration (For 4K you can set it to 100, for 1440p i recommand a value of 120).
r.PostProcessAAQuality=6 ; Set AntiAliasing to maximum quality
r.TemporalAACurrentFrameWeight=0.125 ; Avoid AntiAliasing ghosting
r.TemporalAASamples=32
r.TonemapperFilm=1
r.Tonemapper.Quality=5
r.Tonemapper.Sharpen=0.85 ; You can set it to personal preference, i like when it's sharp so it set it to 0.85 but you can set a value between 0 and 1.00- Save and close the file and then open the GameUserSettings.ini file and make sure the following lines of the file as follows:
[ScalabilityGroups]
sg.ShadingQuality=4
sg.AntiAliasingQuality=4
sg.ViewDistanceQuality=3 ; Don't set to 4 it actually kill FPS for no graphical improvement
sg.ShadowQuality=4
sg.PostProcessQuality=4
sg.TextureQuality=4
sg.EffectsQuality=4
sg.FoliageQuality=4
sg.ResolutionQuality=100.000000Method #2 – Enable DX12
This will help to increase your performance. Unfortunately, there is no option in the in-game settings to allow the game to use DX12 natively, so you have to do it manually. To enable DX12 in Scarlet Nexus, you will have to add the Launch option for it specifically in the game properties in Steam. Here’s how you can enable DX12 in Scarlet Nexus:
- Go to Steam and right-click on Scarlet Nexus.
- Select Properties
- You should see a window as shown in the above image
- In the LAUNCH OPTIONS box, type -DX12
Method #3 — Change The Preferred Graphics Option:
If you’re playing on a PC with an APU or a CPU with integrated graphics (iGPU) installed, the game may be utilizing your integrated graphics to run it instead of your discrete GPU. Below, we’ve mentioned a fix for both NVIDIA and AMD GPUs.
NVIDIA GPU:
- Open the NVIDIA Control Panel. You can do this by right-clicking on your desktop
- Click the small “+” icon next to “3D Settings“
- Click on “Manage 3D settings“
- Go to the Program Settings tab.
- Find and choose Scarlet Nexus from the list under “Select a program to customize“
- Under “Preferred graphics option“, choose“High-performance NVIDIA processor“.
AMD GPU:
- Open Radeon Settings. You can do this by right-clicking on your desktop
- Go to the Preferences and select Additional Settings
- Go to the Power and head over to Switchable Graphics Application Settings
- Select Scarlet Nexus
- Under the Graphics Settings, select the “High-Performance” profile
All done
That is it you can now enjoy higher settings than the game developers probably intended you to. You can now open the game; sit back and enjoy the beauty the game has to offer you. Let us know in the comments below if this guide helped you. You can see our other guides related to Scarlet Nexus down below:
- How to fix Scarlet Nexus Failed to Load System Data Error on Windows PC
- How to Fix Scarlet Nexus LowLevelFatalError on Windows PC
- How to Fix Scarlet Nexus Application Load Error 3:0000065432 on Windows PC