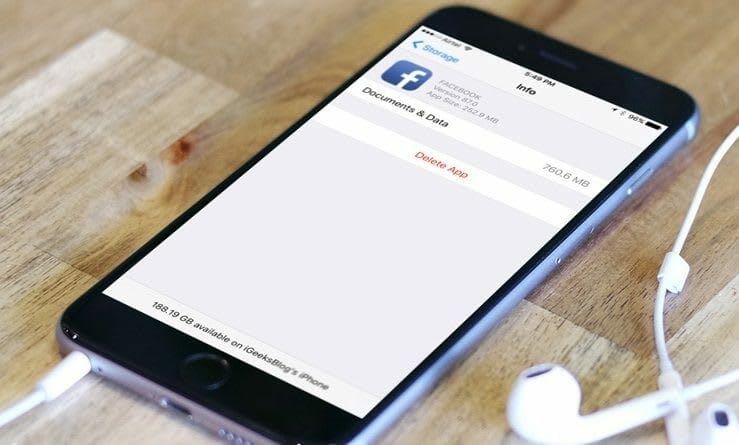Most iPhone users generally encounter the name “Documents and Data” occupying a lot of space while freeing up space. And, if you are anything like me and are unaware of how so much space is being used by the said Documents and Data, we’re going to help you understand and get rid of it.
Once you have an understanding of what that “Documents & Data” actually is, you will find it a lot easier to find new ways to free up space and have your iPhone work without hindrances. The dreaded documents and data come from several sources, which include the stock apps, third-party apps, and sometimes even iCloud documents. It is basically the cache files stored by each app.
And if you are wondering why apps need to store cache, to begin with, then we have the answer. Cache is stored by apps on your iPhone for their smooth functioning. For example, when you search something in Safari, the browser keeps records of it so you can access it instantly the next time.
But, fear not, here is how to locate and remove cache, cookie and other miscellaneous (and confusing) data stored on your iPhone, so you can free up the valuable storage space!
How to Clear “Documents and Data” On iPhone & iPad
How to Check Storage Space on iPhone and iPad
The first thing you need to do is have a detailed look at the storage space that is used up by various apps on your iPhone.
Step 1. Open Settings app on your iOS device → Tap on General.
Step 2. Now, tap on iPhone/iPad Storage.
Step #3. Check the total storage consumed on your iPhone, and how much of it is free. Tap on any app for a better view.
Remove “Documents and Data”
Once you are done having a look at the storage consumption on your iPhone, you can do one of two things to proceed:
First: Offload Unused Apps Without Deleting their Documents and Data
You can offload apps without deleting their documents and data, thanks to this iOS 11. When you reinstall these apps, their data will be restored automatically. Thus, this feature allows you to free up plenty of time without having to spend hours trying to do it manually.
Second: Manually Delete and Reinstall App(s) to Easily Clean Up Their Associated Data
Step 1. Repeat all the steps mentioned above to check the storage space consumed by an individual app.
Step 2. Tap on the individual app which data you want to delete.
Step 3. Tap on Delete App and confirm.
Step 4. Reinstall the app.
Delete Documents and Data of Specific Apps from iCloud on iPhone and iPad
This process would allow you to free up space that is being eaten up by saved data of certain apps from iCloud.
Step 1. Tap on the Settings app → Your Profile Picture. (If your iPhone is running the previous iOS 10.2 or earlier, tap on iCloud.)
Step 2. Tap on iCloud → Manage Storage.
Step 3. Tap on the app whose data you want deleted → Tap on Delete Documents & Data.
Proceeding by clicking confirm would get rid of the cache stored by that individual app and you can repeat the process for as many apps as you want.
Feel free to tell us what you think about being able to rid your iPhone’s storage of the annoying Documents and Data!